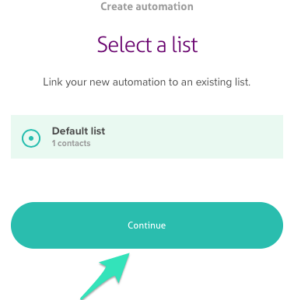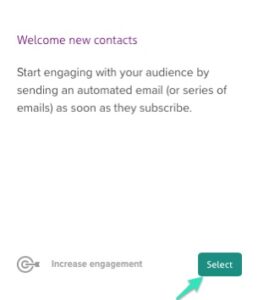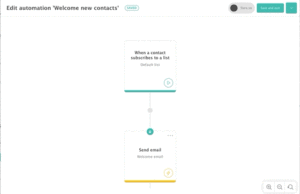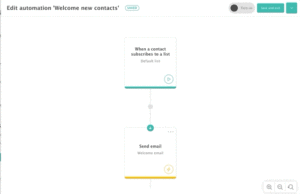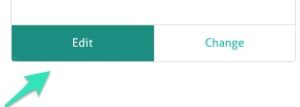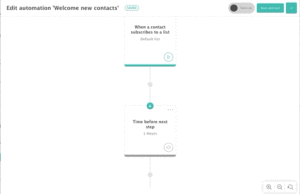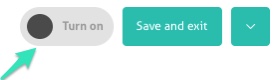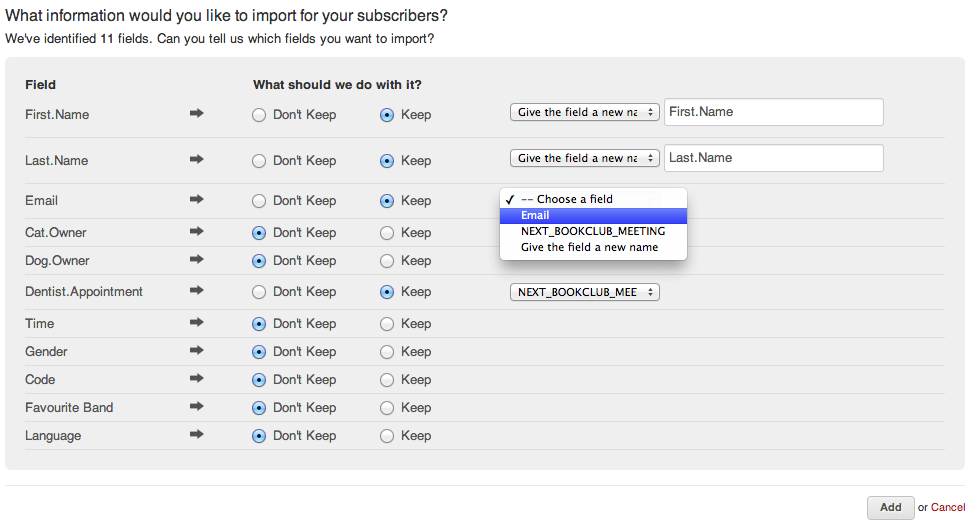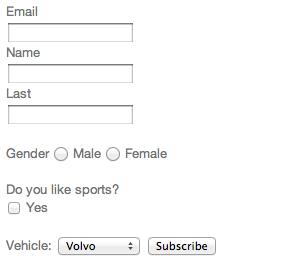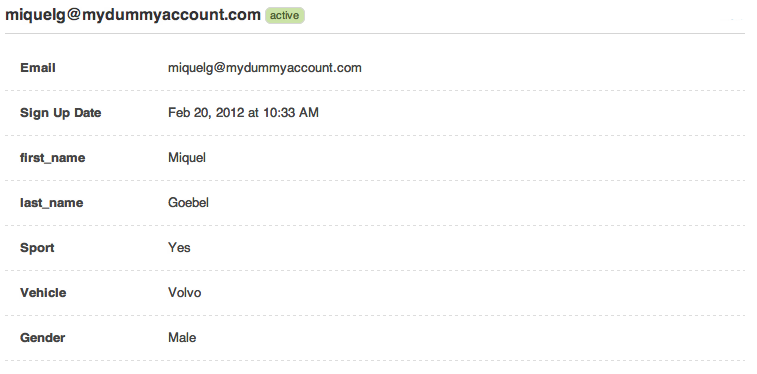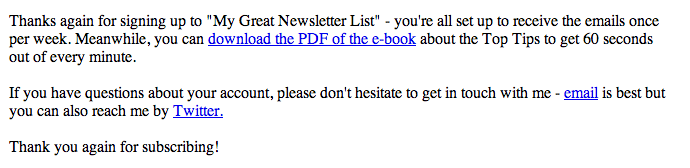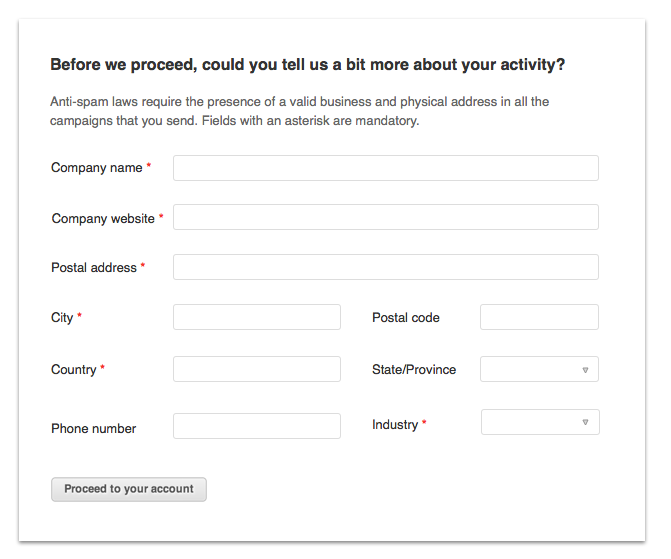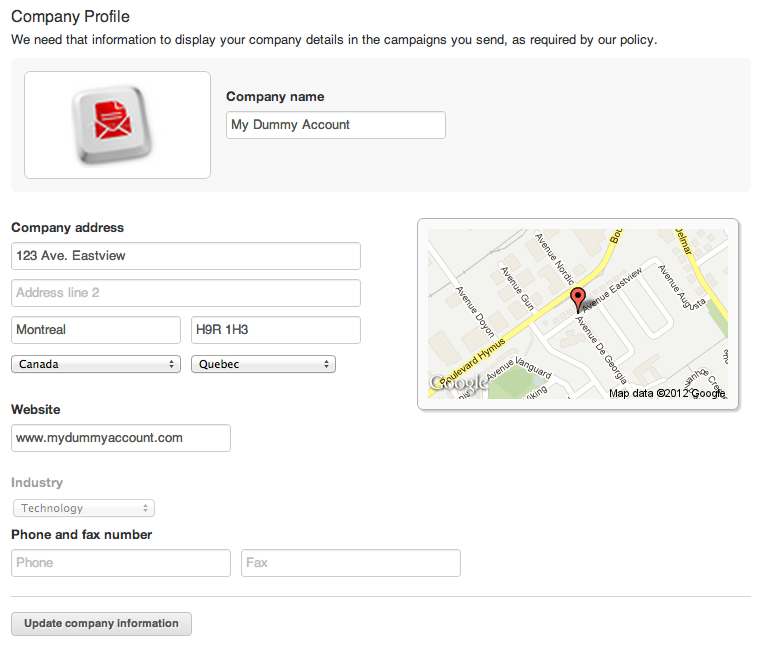A confirmation or welcome email is a message sent to an individual after a specific action has been taken by that person, such as subscribing to an email list. Our application lets you automate this action and tailor it to fit your branding.
Why this is important
Your welcome emails are going to be the first impression your subscribers have of your newsletter. They’re also a good place to greet customers and ask them to add your email address to their safe senders list. Furthermore, personalizing your confirmation email will help your communication sound more human.
How to create your welcome email automation
You can automate your confirmation email, which will result in an immediate and seamless contact with your subscribers. Here’s how to do it:
1. Select Automations in the top menu.
2. Click the Green + Sign to create a new automation.
3. Select an existing list and click Continue to connect the new automation.
4. In the Prebuilt automations tab, select the Welcome new contacts panel. You will then be taken to the edit automation page.
5. Specify the delay for the action on edit condition:
6. Select the Send email action from the workflow display.
Click on Edit to customize the email.
7. Use the email designer to personalize your confirmation email. Find a description of this tool here.
8. When done editing the email click on Save and exit.
9. Toggle on the automation by selecting the button at the top right.
10. Select Save and exit.
An email with your personalized welcome will be sent to your new recipient automatically whenever they subscribe to your content after the determined delay.