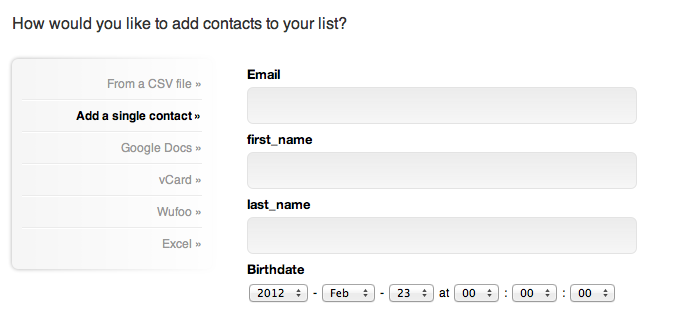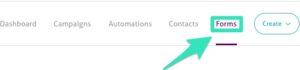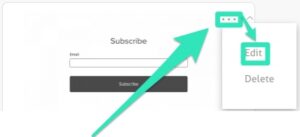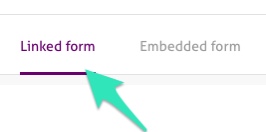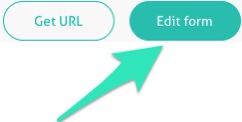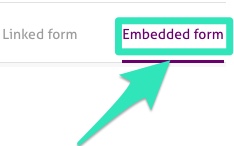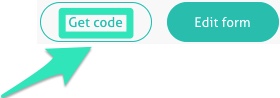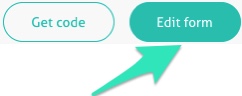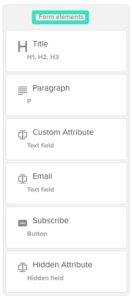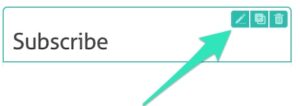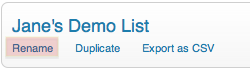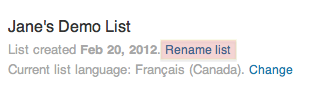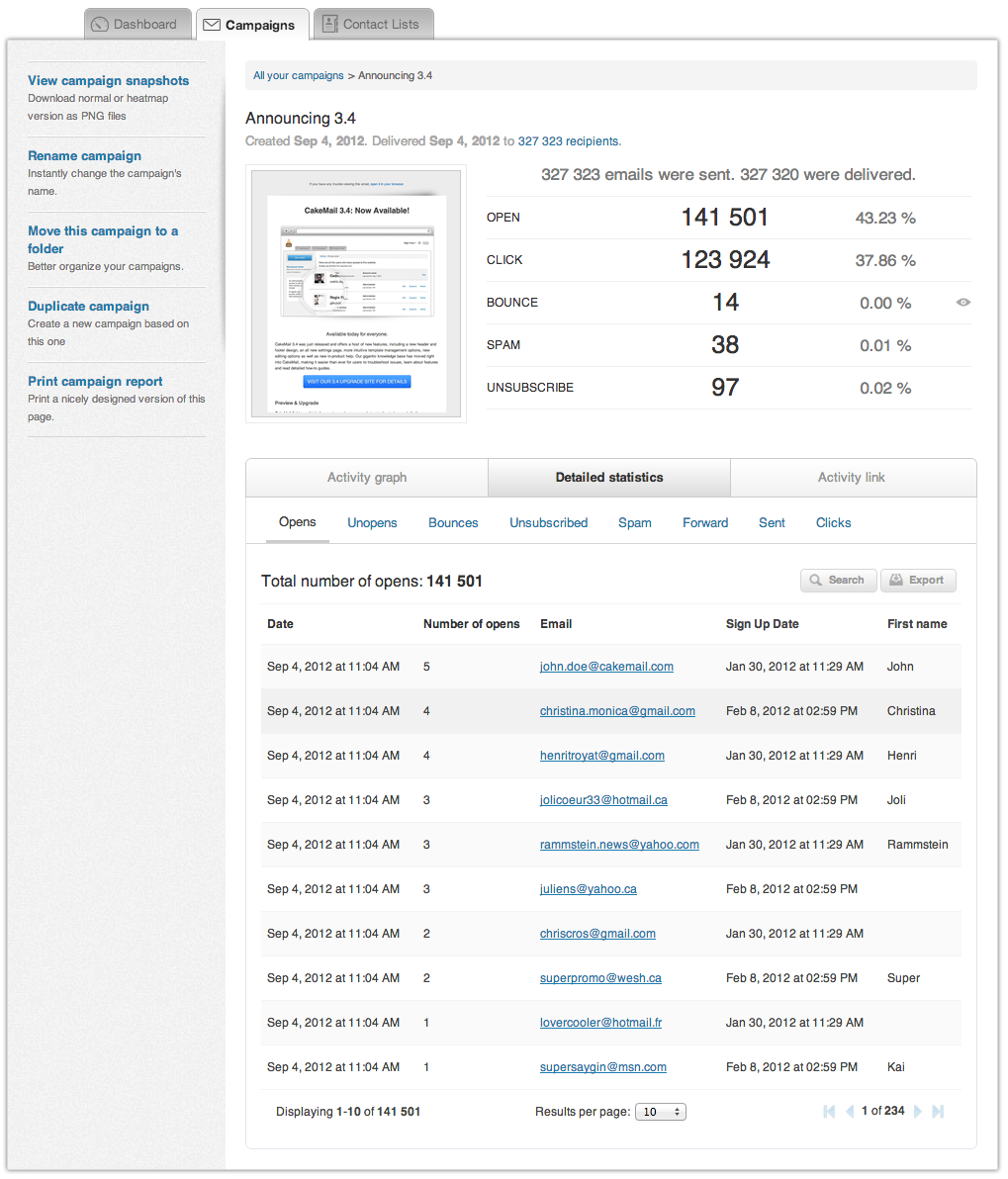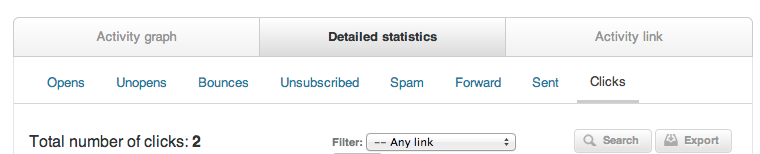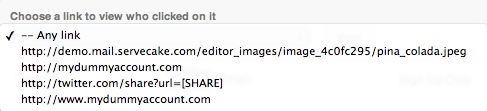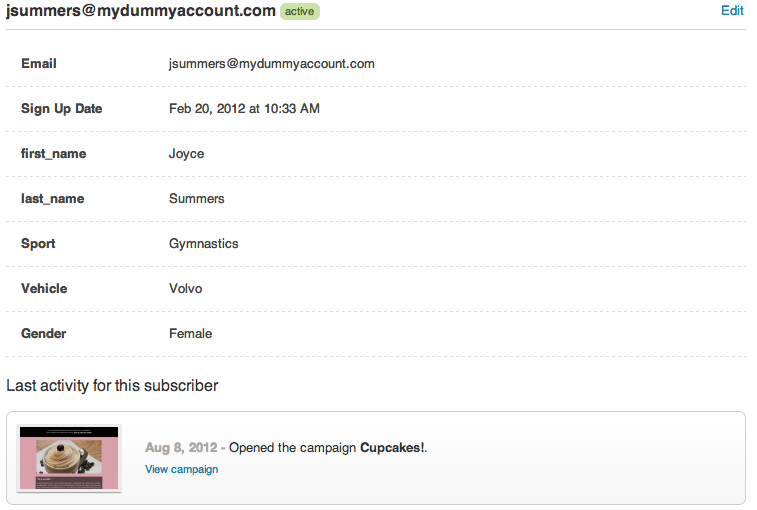To help you understand the details of your report, here are the specifics of your reporting details:
- Open – The campaign was viewed by the recipient. What counts as an open?
- Unopened – The campaign was delivered but not opened by the recipient.
- Bounce – The campaign was not delivered successfully. Various reasons may affect the delivery of a campaign, and most bounce messages are returned with information on the error.
- Unsubscribed – Who unsubscribed from your campaign.
- Spam – The campaign was marked as spam by the recipient – available by provider.
- Forward – The campaign was forwarded by the recipient to a friend. This is done via the [FORWARD] action tag.
- Sent (sometimes appears as in_queue) – Means the email was delivered successfully.
- Clicks – Who clicked on what link.
- Social – Number of times your campaign was shared on Twitter/Facebook.